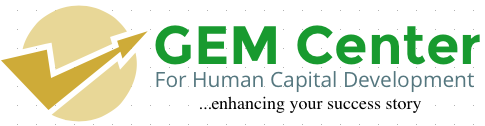If your computer is getting sluggish, it may be time for a clean start. Regularly wiping and reinstalling your operating system can keep your computer running smoothly for much longer than you would expect. This will clear out junk files and crust that slow performance. If you regularly back up your files, the entire process should only take an hour or so.
Notice: Remember that following the steps below will erase all of the information on your hard drive and make it like new. Once the steps below have been completed, you will not be able to reverse the steps if you want to recover possible lost data.
Windows 10
-
Open the Start Menu.
-
Select the Settings option.
-
In the Settings window, select the Update & security option.
-
Select the Recovery option in the left navigation pane.
-
Click the Get Started button in the "Reset this PC" section.
-
Choose either the Keep my files or Remove everything option, depending if you want to preserve your personal files or delete everything and start over.
-
Follow the prompts to begin the recovery process.
Windows will be reset, either keeping your personal files intact or erasing everything, depending on the option you selected.
Windows 8
-
Press the Windows key plus the "C" key to open the Charms menu.
-
Select the Search option and type reinstall in the Search text field (do not press Enter).
-
Select the Settings option.
-
On the left side of the screen, select Remove everything and reinstall Windows.
-
On the "Reset your PC" screen, click Next.
-
On the "Do you want to fully clean your drive" screen, select Just remove my files to do a quick deletion or select Fully clean the drive to have all files erased.
-
On the "Ready to reset your PC" screen, click Reset.
The hard drive will be erased and Windows 8 will be reinstalled.
Windows 7 and Vista
-
Insert the Windows 7/Vista installation CD in the CD-ROM drive and restart the computer.
-
When you see the message "Press any key to boot from CD", press a key on the keyboard.
-
Press the Enter key at the Windows Setup welcome screen.
-
When prompted, press any key on your keyboard.
-
On the "Install Windows" page, select your preferred language and other preferences, then click Next.
-
On the License Agreement page, accept the terms and agreements and click Next.
-
On the Installation Type screen, choose the Custom option.
-
Select the Drive Options (advanced) option.
-
For Disk 0, delete all partitions. When all partitions have been deleted, you should see a single entry named "Unallocated space".
-
Click on Disk 0 and select Next.
The Windows installation process will start by creating a new partition, formatting the partition, and installing Windows on the hard drive. The formatting process will erase the hard drive before installing Windows.
- Log in to post comments