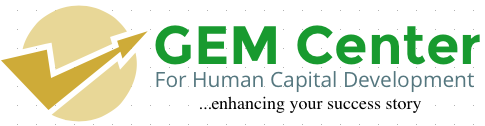Personally I hate slow computers, Imagine when I have to open like 24 tabs in my browser to keep my abreast of different happenings and I have some apps running offline too like my Ms-word, Skype, FileZilla etc. you can imagine if the system is not swift enough in switching from one tab to another , seriously it sucks! And you know…
Fragmentation isn’t a geeky term or should be necessarily done by a specialist! All in your room by yourself you can fine tune things and make it work your way.
Fragmentation refers to the condition of a disk in which files are divided into pieces scattered around the disk. Fragmentation occurs naturally when you use a disk frequently, creating, deleting, and modifying files. At some point, the operating system needs to store parts of a file in noncontiguous clusters. This is entirely invisible to users, but it can slow down the speed at which data is accessed because the disk drive must search through different parts of the disk to put together a single file.
One way to speed up your computer is to defragment your files, using a defragmentation tool. As noted above, PCs tend to slow down when files get divided and stored in multiple locations. Defragmenters reorganize your folders and files, so that access can be accomplished more quickly.
Disciplined computer owners defragment their computers every month. If you can't do it that often, just be sure to defragment when you install new programs, add a large amount of new files, or when your free disk space dips below 15%.
Here's how:
Locate your Windows Disk Defragmenter through your start menu (All Programs > Accessories > Program Tools > Disk Defragmenter.) Next, select the drives that you need to defragment. Finally, click on "Analyze." The program will advise you on whether or not you should proceed with the defragmentation. Plus, it will give you an estimate of the process time, so you're not stuck waiting far longer than expected.
If you want to get extra organized, you can use a more advanced defragmenter than the free version that comes with Windows. UltraDefrag is an open source option that's free to download. More advanced commercial options are also available, and although they cost money, they can be set to run at automatic intervals.
Wishing You the best see you next week
comment below and tell us some problems on computer you want us to write on
- Log in to post comments