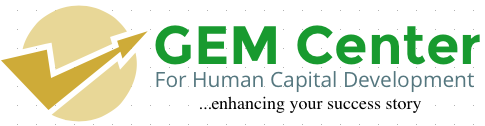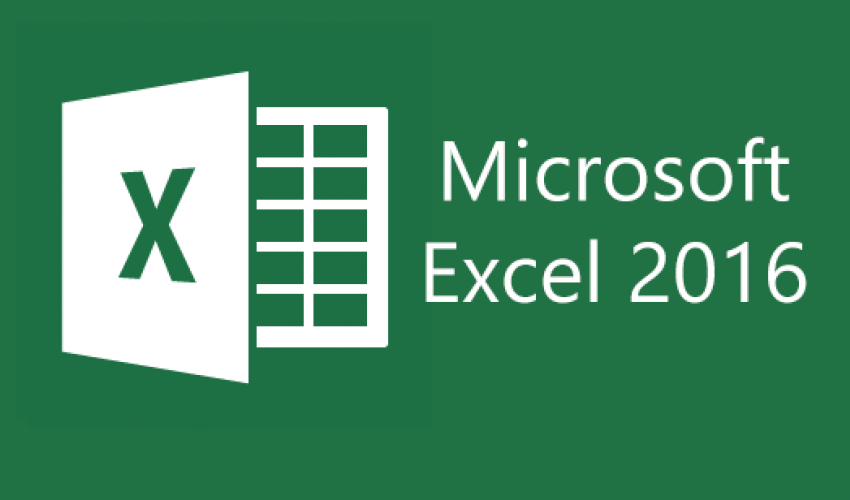
You may not necessarily need this if you have no knowledge of excel, well that’s not a problem comment below we would notify you specially when next we would hold our free excel training.
We all like to customize things, to personalize them so that we feel better, faster and smarter using them. Microsoft Excel is a perfect example of highly customizable software. It is simple to learn and use, and at the same time it is relatively easy to change the way it works for you.
Here is a list of 7 useful excel tweaks that can make you hyper-productive.
1. Tell excel how to calculate your formulas
Often when you are working on spreadsheets with lots of formulas it can be a bit inconvenient to have excel recalculate every formula at each key stroke. Especially if the formulas involve a large range then excel can take quite a while to perform the calculations hogging system resources. Of course there is a way to force excel to calculate formulas when you choose to (by hitting F9). In Menu > Tools > Options > Calculation tab set the calculation to Manual or Automatic except for tables.
2. Change the number of default sheets on open from three
Whenever you open a new workbook, excel shows 3 spreadsheets by default. Most of the times we need one or two of them. And when we are sharing the project plan or sales report (or whatever else the excel file has) with colleagues, we remove the other 2 sheets. You can save the trouble by telling excel to create only one sheet by default and let you add more if you need it. In Menu > Tools > Options > General Tab change the “sheets in new workbook” from 3 to 1.
3. Customize excel’s standard font to Arial to your favorite
Each one of us have our own favorite fonts. I like Verdana better than Arial. May be you like Georgia compared to Arial. But when you set out to create that gantt chart for your new project you have to manually change the font from Arial to Georgia everytime. No longer. Tell excel to change the default font from Arial to your favorite. In Menu > Tools > Options > General Tab set the “Standard font” to what you like. You can set the font size as well.
4. Bored with Excel menus? Create your own
How would you like your own menu with your own shortcuts ? This can be super-productive if you spreadsheet a lot and need to access all those nifty features with one click. Here is a clue on how to get your own menus. Go to Menu > Tools > Customize > Commands Tab and add your menu to the list. How? That is your home work. After all you are a spreadsheet customization guru now.
That is all. So go ahead and tweak that spreadsheet software and have fun in all the time you have just saved
5. Change the colors to something bold and better
Excel (2003 and earlier) has a limitation of 56 colors. We all have been living with that for a while now. But what if you need to tweak the colors to suit your company’s color scheme without spending too much time on it. Simple. Just change the colors for the current workbook by going to Menu > Tools > Options > Color and define your own RGB values for each of the colors. Alternative you can try this hack to get more colors in your charts.
6. Configure thousands separator and decimal symbols
Excel’s number formatting is pretty intelligent. It can get your country locale information from the system you are using and thus format the numbers (the thousands separators symbol and decimal point symbol) based on that. This is a very useful feature since you dont have to worry how the numbers are shown. But what if you are in US but your reports needs to show numbers according to some other country’s format? You can change the thousands separator and decimal point symbols to suit your preference. In the Menu > Tools > Options > International Tab, uncheck the “use system separators” and enter your own
7. Reduce your typing by using auto correct
We have come to rely on features like spell check, undo, auto correct so much that our productivity would drop 50% if these features were to vanish tomorrow. But do you know that you can use auto-correct feature to be even more productive? You can set your own auto correct rules in Excel (Word, PowerPoint as well) and this little tweak can help you reduce typing. For eg. while writing blog posts I often write PHD to convey Pointy Haired Dilbert. Instead of actually typing Pointy Haired Dilbert every time, I can define an auto-correct rule that says replace PHD with Pointy Haired Dilbert. Imagine how much of typing you can reduce by defining simple replacements for several day to day words you type. Define your own auto correct rules in Menu > Tools > Auto Correct Options > Auto Correct Tab.
- Log in to post comments